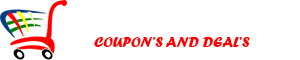How to Add and Download JavaScript Files in Your Web Development Projects
Introduction
JavaScript in web development gives the power of interactivity and dynamic features to an otherwise static website. It’s interesting to know how you download these JavaScript files and add them to your web projects. This article will be your walkthrough on, “How can we download java script?” We are going to illustrate ways to make sure your JavaScript file is included and running with no issues in your web page.
1. Understanding JavaScript Files
What Are JavaScript Files?
JavaScript files are a type of script that is used to control the behavior of a website. They are typically used to make websites interactive and dynamic. These files have a .js extension and may be written in nearly any text editor.
Why Include JavaScript Files?
JavaScript files enhance the overall user experience through functionality such as form validation, interactive maps, animations, and many more. They are thus necessary for a web development project to bring pages to life.
2. Downloading JavaScript Files
Using External Libraries
How do we download JavaScript? There are various ways of downloading JavaScript files especially when working with external libraries such as jQuery, React, or Vue.js. Many of these libraries are hosted on popular content delivery networks (CDNs).
Download JavaScript Files from a CDN
- Visit the website or CDN hosting the JavaScript library.
- Right-click on the link to the JavaScript file.
- Select “Save Link As” to download the JavaScript file to your computer.
- You might also like to cut the URL of the file and link it directly to your web project.
Downloading Custom Scripts
If you have custom-written script using JavaScript, or perhaps you want to download some script from third-party providers, use the following steps:
- Open the website, or repository hosting the JavaScript file.
- Right-click on the “Download” button or link.
- Select “Save As” and download the file to your computer.
- After downloading, you can store it in your project’s js folder for better organization.
3. How to Include JavaScript Files in Your Project
Adding JavaScript to HTML
Once you’ve downloaded the JavaScript file, the next step is to include it in your web project. There are two main ways to add JavaScript files to your HTML document: linking externally and embedding locally.
1. External JavaScript File Link
To include an external JavaScript file, use the <script> tag in the HTML document. This tag usually goes at the bottom of your HTML file, right before the closing </body> tag, to ensure that the script runs after the HTML content has loaded.
Example:
htmlCopy code<script src="path/to/your/javascriptfile.js"></script>
2. Internal JavaScript
This can also be implemented by directly writing JavaScript in your HTML document. This is done by using the <script> tag in the <head> or <body> section of your HTML file. This often depends on a small amount of code.
Example:
htmlCopy code<script>
// Your JavaScript code here
</script>
Using a Content Delivery Network (CDN)
For external JavaScript libraries, another option is to use a CDN. CDNs host popular JavaScript libraries on multiple servers worldwide. Using a CDN link avoids the need to download and store the JavaScript file locally. Simply include the <script> tag with the CDN URL.
Example:
htmlCopy code<script src="https://cdn.jsdelivr.net/npm/jquery@3.6.0/dist/jquery.min.js"></script>
This method helps improve your website’s load speed and ensures that the library is always up to date.
4. Organizing JavaScript Files
Folder Structure
Organize JavaScript files within a big project. Actually, generally, JavaScript files are kept in the js folder inside your project’s root directory. This makes your script easy to manage and update.
Example: Folder Structure
bashCopy code/project-root
/js
script.js
app.js
index.html
Minification and Compression
Minification and compression of JavaScript files reduces their size, thus improving the loading time of pages. Online tools or build processes can be used to minify JavaScript files before being included in the project.
5. Testing and Debugging JavaScript Files
Working with JavaScript files also requires a lot of testing. Once you have included the JavaScript files, check the console for any errors. These are mostly represented in new browsers with developer tools which can be used to inspect and debug JavaScript issues while they are live.
Using Browser Developer Tools
Check the performance and functionality of your JavaScript code by using browser developer tools, like Google Chrome’s DevTools. If your JavaScript file does not work, the console often provides error messages that will help you diagnose an issue.
Conclusion
How do you download JavaScript and include it in your web projects? It is easy to do, whether you use external libraries from a CDN or download custom scripts. Therefore, following these steps, you can efficiently download JavaScript files for use in projects. Thus, with proper organization and testing, your website will run well, providing a better experience for users. So, get cracking on your JavaScript files today and boost your web development skills!